Edit folder
A folder can be edited at anytime and offer some advanced capabilities!
Editing a folder
To edit the name and settings of an existing folder, enter the folder and click the Info icon in the Toolbar.
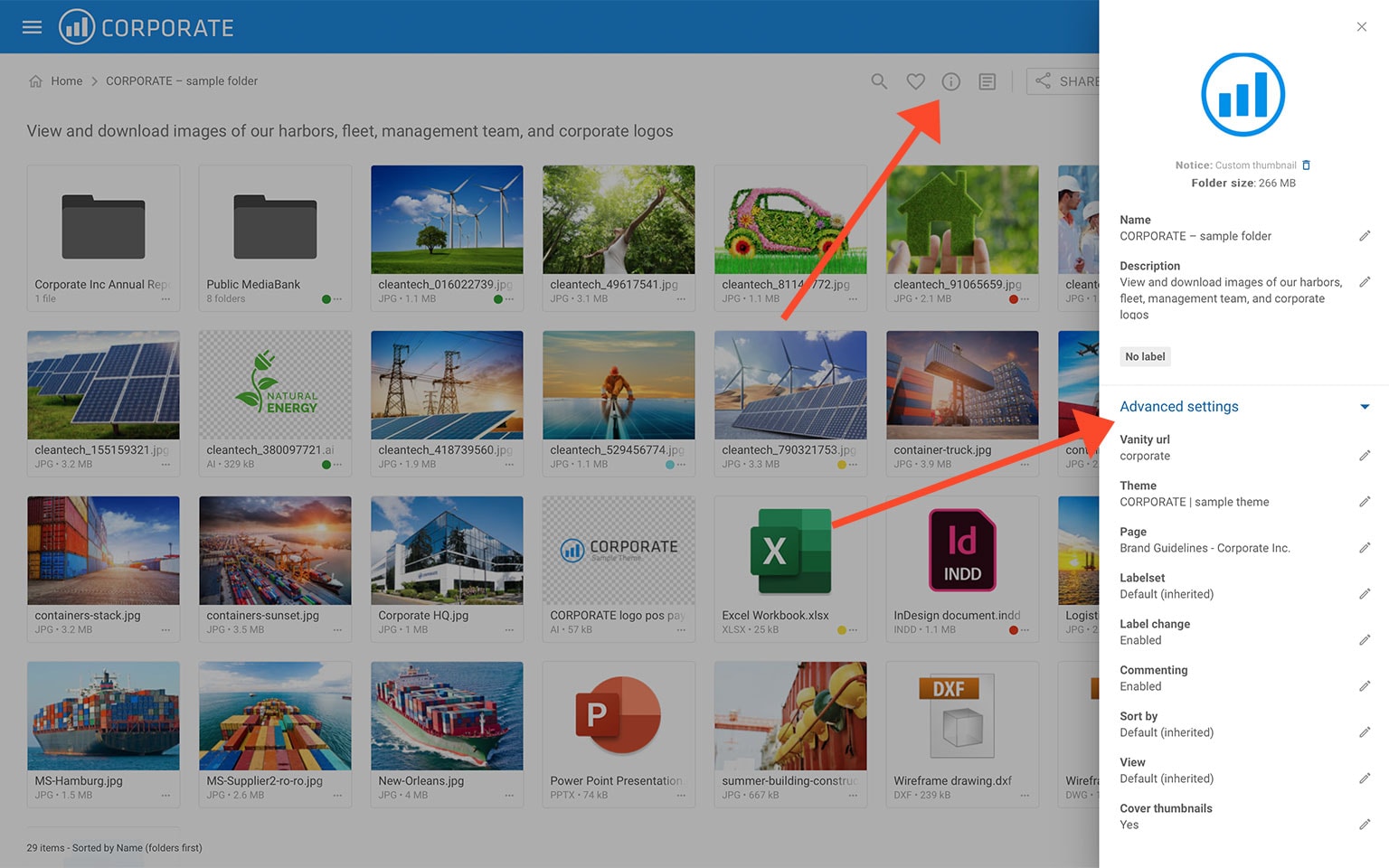
In the Infobar you can view and edit the settings for this folder.
- Custom Thumbnail - Click on the folder icon if you want to replace the generic folder icon with your own image. Read more.
- Name – folder name.
- Description – folder description.
Advanced settings:
- Vanity URL – replace the secure and encrypted default folder name with a text of your own choice. Here is an example:
- Default folder URL:
"https://files.company.com/fo/BKBQr8JMmQ9uoPhn" - User-defined folder vanity URL:
“https://files.company.com/fo/imagebank"
- Default folder URL:
- Theme – choose another Theme if you do not want to use the default Theme. Read more.
- Page – select a Page if you want it to pop up whenever someone enters the folder.
- Labelset – choose another Labelset if you do not want to use the inherited Labelset from a parent folder. Read more.
- Label change – enable label change on files & folders in this folder and below. Read more.
- Commenting – enable commenting on files in this folder and below. Read more.
- Sort by – your files are sorted by name by default (folders first). Change this at folder level to eg. "Modification date", if you want the newest files shown first.
- Layout – choose between Grid, Large Grid, List, or Large List as your default view for this folder and below.
- Cover thumbnails – choose Cover thumbnails if you want the thumbnails to fill out the frames in Gallery view. Depending on your files sometimes it looks better, sometimes it doesn't. See the difference below.
Notice: Only Administrators and users with Admin Permission > Manage folder settings are able to view and edit the Advanced folder settings.
Notice: You will have to re-enter the folder, or refresh your browser, to see the changes you have made to a folder.
